Безопасная электронная почта
Электронная почта склонна к раскрытию информации. Большинство электронных писем в настоящее время передаются в виде открытого текста (не зашифрованного). С помощью некоторых доступных инструментов люди, кроме назначенных получателей, могут читать содержимое электронного письма. Шифрование электронной почты использовалось журналистами и обычными пользователями для защиты конфиденциальности.
Что такое безопасная электронная почта?
Безопасная электронная почта означает, что отправитель шифрует сообщение с помощью цифрового сертификата получателя при условии, что оба они имеют цифровой сертификат электронной почты.
Таким образом, электронная почта в Интернете не будет украдена во время передачи, и только получатель сможет читать зашифрованную почту. Даже если сообщения сохраняются или отправитель отправил неправильное сообщение, другие не могут видеть содержимое сообщения, что обеспечивает безопасность связи между пользователями.
Это сквозная технология защиты электронной почты, которая гарантирует, что содержимое электронной почты не может быть изменено на протяжении всего процесса от отправки до получения.
Теперь PGP и S / MIME - это два проверенных стандарта сквозной безопасности электронной почты.
Довольно хорошая конфиденциальность (PGP)
Pretty Good Privacy (PGP) - это компьютерная программа для шифрования и дешифрования данных, которая обеспечивает криптографическую конфиденциальность и аутентификацию для передачи данных. PGP часто используется для подписи, шифрования и дешифрования текстов, сообщений электронной почты, файлов, каталогов и целых разделов диска, а также для повышения безопасности сообщений электронной почты.
PGP и подобное программное обеспечение соответствуют стандарту OpenPGP ( RFC 4880) для шифрования и дешифрования данных.
Использование
Его можно разделить на два типа защищенной электронной почты в зависимости от уровня безопасности почты.
1. Объедините Enigmail с GnuPG, чтобы отправлять зашифрованные сообщения и подписывать сообщения.
2. Совместите SmartCard и Enigmail, чтобы отправлять зашифрованные сообщения и подписывать сообщения. Для шифрования сообщения не требуется смарт-карта, но для расшифровки сообщения необходимо использовать смарт-карту. Содержимое электронной почты и ключ сеанса передаются после шифрования. Таким образом, даже если злоумышленники перехватят информацию, они не смогут понять сообщение или расшифровать его. Это делает почту более безопасной.
1. Обзор
Enigmail - это полностью интегрированная надстройка безопасности для Mozilla Thunderbird. Он позволяет вам использовать OpenPGP для шифрования и цифровой подписи ваших электронных писем, а также для расшифровки и проверки получаемых вами сообщений.
Enigmail - бесплатное программное обеспечение. Его можно свободно использовать, изменять и распространять в соответствии с условиями общественной лицензии Mozilla.
2. Подготовка
Программного обеспечения:
3. Использование
1) Скачайте и установите Thunderbird
Установите thunderbird Setup 38.7.0.exe и добавьте учетную запись электронной почты. Вы можете скачать Thunderbird из Интернета или из вложения. Просто дважды щелкните thunderbird Setup 38.7.0.exe и следуйте инструкциям по установке.
Добавить учетную запись электронной почты. Щелкните правой кнопкой мыши пустое пространство левой боковой панели и выберите «Настройки».

Во всплывающем диалоговом окне нажмите «Действия с учетной записью» - «Добавить учетную запись электронной почты», чтобы добавить учетную запись электронной почты.

Введите свое имя, адрес электронной почты, пароль и нажмите «Продолжить».

Thunderbird проверит конфигурацию введенного вами почтового сервиса, нажмите «Готово».


Нажмите «ОК», чтобы завершить настройку учетной записи.
2) Установка и использование Enigmail
Запустите приложение Mozilla Thunderbird.

После установки надстройки перезапустите приложение, чтобы оно вступило в силу.

После перезапуска приложения вам будет предложено настроить ваш профиль Enigmail. Щелкните Далее для настройки.

Выберите настройку для начинающих и нажмите Далее.

Скорее всего, вам будет предложено установить GnuPG, если вы настраиваете почту PGP впервые. Нажмите «Установить GnuPGP», и компонент загрузится на вашу рабочую станцию.
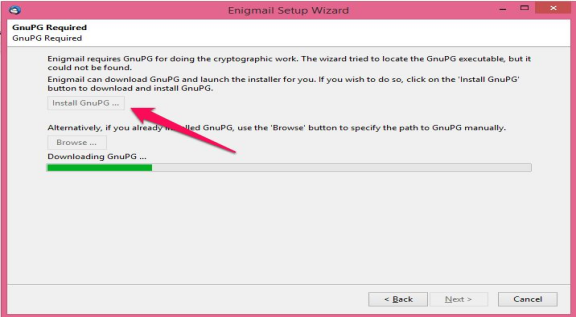
Появится отдельное окно для установки GnuPGP. Выберите предпочтительный язык и нажмите OK, чтобы продолжить.

[*]Нажмите «Далее», чтобы оформить подписку.
 [
[
Нажмите «Далее», чтобы оформить подписку.

Нажмите «Далее», чтобы оформить подписку.

Нажмите «Далее», чтобы оформить подписку.

Нажмите «Далее», чтобы оформить подписку.

Нажмите «Далее», чтобы оформить подписку.
 [
[
Нажмите «Далее» и нажмите «Готово» для завершения.

Вернитесь в Thunderbird и нажмите «Далее», чтобы продолжить.

Вам будет предложено создать здесь пару ключей, и вам потребуется кодовая фраза. Убедитесь, что это адрес электронной почты, который вы хотите использовать для защиты электронной почты. После того, как кодовая фраза будет вставлена, нажмите «Далее», чтобы продолжить.

Дождитесь завершения генерации ключа, вам будет предложено создать сертификат отзыва. Введите кодовую фразу, чтобы завершить этот процесс.
Чтобы включить PGP для вашей учетной записи eamil, щелкните правой кнопкой мыши свою учетную запись и выберите «Настройки».
Выберите OpenPGP и включите эту функцию, установив флажок Включить поддержку OpenPGP (Enigmail) для этого удостоверения.

Чтобы убедиться, что ваши сообщения электронной почты зашифрованы, убедитесь, что вы щелкнули значок шифрования сообщения ниже.

Чтобы отправить свой открытый ключ, перейдите в меню Thunderbird → Enigmail → Управление ключами.

Щелкните правой кнопкой мыши имя своей учетной записи и выберите «Экспортировать ключи в файл». В следующем окне нажмите «Экспортировать только открытый ключ».

Вы получите файл с расширением .asc. Вам нужно будет отправить этот файл всем, кому вы хотите, чтобы они отправили вам зашифрованное сообщение электронной почты.
Электронная почта склонна к раскрытию информации. Большинство электронных писем в настоящее время передаются в виде открытого текста (не зашифрованного). С помощью некоторых доступных инструментов люди, кроме назначенных получателей, могут читать содержимое электронного письма. Шифрование электронной почты использовалось журналистами и обычными пользователями для защиты конфиденциальности.
Что такое безопасная электронная почта?
Безопасная электронная почта означает, что отправитель шифрует сообщение с помощью цифрового сертификата получателя при условии, что оба они имеют цифровой сертификат электронной почты.
Таким образом, электронная почта в Интернете не будет украдена во время передачи, и только получатель сможет читать зашифрованную почту. Даже если сообщения сохраняются или отправитель отправил неправильное сообщение, другие не могут видеть содержимое сообщения, что обеспечивает безопасность связи между пользователями.
Это сквозная технология защиты электронной почты, которая гарантирует, что содержимое электронной почты не может быть изменено на протяжении всего процесса от отправки до получения.
Теперь PGP и S / MIME - это два проверенных стандарта сквозной безопасности электронной почты.
Довольно хорошая конфиденциальность (PGP)
Pretty Good Privacy (PGP) - это компьютерная программа для шифрования и дешифрования данных, которая обеспечивает криптографическую конфиденциальность и аутентификацию для передачи данных. PGP часто используется для подписи, шифрования и дешифрования текстов, сообщений электронной почты, файлов, каталогов и целых разделов диска, а также для повышения безопасности сообщений электронной почты.
PGP и подобное программное обеспечение соответствуют стандарту OpenPGP ( RFC 4880) для шифрования и дешифрования данных.
Использование
Его можно разделить на два типа защищенной электронной почты в зависимости от уровня безопасности почты.
1. Объедините Enigmail с GnuPG, чтобы отправлять зашифрованные сообщения и подписывать сообщения.
2. Совместите SmartCard и Enigmail, чтобы отправлять зашифрованные сообщения и подписывать сообщения. Для шифрования сообщения не требуется смарт-карта, но для расшифровки сообщения необходимо использовать смарт-карту. Содержимое электронной почты и ключ сеанса передаются после шифрования. Таким образом, даже если злоумышленники перехватят информацию, они не смогут понять сообщение или расшифровать его. Это делает почту более безопасной.
1. Обзор
Enigmail - это полностью интегрированная надстройка безопасности для Mozilla Thunderbird. Он позволяет вам использовать OpenPGP для шифрования и цифровой подписи ваших электронных писем, а также для расшифровки и проверки получаемых вами сообщений.
Enigmail - бесплатное программное обеспечение. Его можно свободно использовать, изменять и распространять в соответствии с условиями общественной лицензии Mozilla.
2. Подготовка
Программного обеспечения:
3. Использование
1) Скачайте и установите Thunderbird
Установите thunderbird Setup 38.7.0.exe и добавьте учетную запись электронной почты. Вы можете скачать Thunderbird из Интернета или из вложения. Просто дважды щелкните thunderbird Setup 38.7.0.exe и следуйте инструкциям по установке.
Добавить учетную запись электронной почты. Щелкните правой кнопкой мыши пустое пространство левой боковой панели и выберите «Настройки».

Во всплывающем диалоговом окне нажмите «Действия с учетной записью» - «Добавить учетную запись электронной почты», чтобы добавить учетную запись электронной почты.

Введите свое имя, адрес электронной почты, пароль и нажмите «Продолжить».

Thunderbird проверит конфигурацию введенного вами почтового сервиса, нажмите «Готово».


Нажмите «ОК», чтобы завершить настройку учетной записи.
2) Установка и использование Enigmail
Запустите приложение Mozilla Thunderbird.

После установки надстройки перезапустите приложение, чтобы оно вступило в силу.

После перезапуска приложения вам будет предложено настроить ваш профиль Enigmail. Щелкните Далее для настройки.

Выберите настройку для начинающих и нажмите Далее.

Скорее всего, вам будет предложено установить GnuPG, если вы настраиваете почту PGP впервые. Нажмите «Установить GnuPGP», и компонент загрузится на вашу рабочую станцию.
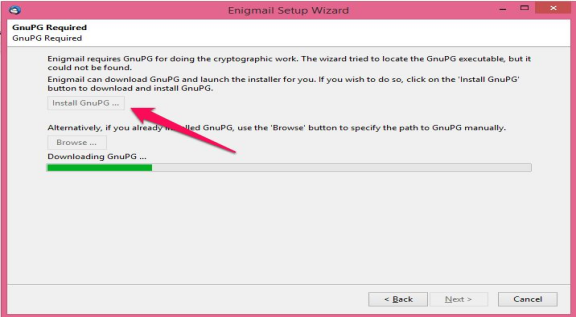
Появится отдельное окно для установки GnuPGP. Выберите предпочтительный язык и нажмите OK, чтобы продолжить.

[*]Нажмите «Далее», чтобы оформить подписку.

Нажмите «Далее», чтобы оформить подписку.

Нажмите «Далее», чтобы оформить подписку.

Нажмите «Далее», чтобы оформить подписку.

Нажмите «Далее», чтобы оформить подписку.

Нажмите «Далее», чтобы оформить подписку.

Нажмите «Далее» и нажмите «Готово» для завершения.

Вернитесь в Thunderbird и нажмите «Далее», чтобы продолжить.

Вам будет предложено создать здесь пару ключей, и вам потребуется кодовая фраза. Убедитесь, что это адрес электронной почты, который вы хотите использовать для защиты электронной почты. После того, как кодовая фраза будет вставлена, нажмите «Далее», чтобы продолжить.

Дождитесь завершения генерации ключа, вам будет предложено создать сертификат отзыва. Введите кодовую фразу, чтобы завершить этот процесс.
Чтобы включить PGP для вашей учетной записи eamil, щелкните правой кнопкой мыши свою учетную запись и выберите «Настройки».
Выберите OpenPGP и включите эту функцию, установив флажок Включить поддержку OpenPGP (Enigmail) для этого удостоверения.

Чтобы убедиться, что ваши сообщения электронной почты зашифрованы, убедитесь, что вы щелкнули значок шифрования сообщения ниже.

Чтобы отправить свой открытый ключ, перейдите в меню Thunderbird → Enigmail → Управление ключами.

Щелкните правой кнопкой мыши имя своей учетной записи и выберите «Экспортировать ключи в файл». В следующем окне нажмите «Экспортировать только открытый ключ».

Вы получите файл с расширением .asc. Вам нужно будет отправить этот файл всем, кому вы хотите, чтобы они отправили вам зашифрованное сообщение электронной почты.
Last edited:






























